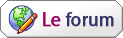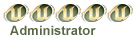Mon livre d’or
Bitdefender
|
|
Aweblook : Votre annuaire Généraliste
téléchargement zébulon
Faire une carte de son signal WiF
Page 1 sur 1
 Faire une carte de son signal WiF
Faire une carte de son signal WiF
Faire une carte de son signal WiFi
Que cela soit à la maison ou au bureau, vous avez mis en place un réseau
WiFi pour accéder à Internet sans fil où que vous soyez. Pourtant à
cause de divers obstacles et de la portée du WiFi, certaines zones ne
sont pas couvertes ou bien à certains endroits, le signal est plus
faible, vous empêchant de vous connecter correctement.
[Vous devez être inscrit et connecté pour voir cette image]
Avec le logiciel gratuit HeatMapper vous pouvez afficher sur un plan ou
une carte la qualité de votre signal WiFi. En l'installant sur un
ordinateur portable supportant le WiFi et en parcourant votre habitation
ou votre bureau afin d'effectuer différents relevés, vous pourrez
établir une cartographie complète de votre signal WiFi.
Vous verrez alors les zones mal couvertes et pourrez tenter d'améliorer votre signal WiFi en [Vous devez être inscrit et connecté pour voir ce lien], en lui [Vous devez être inscrit et connecté pour voir ce lien], en [Vous devez être inscrit et connecté pour voir ce lien], etc.
Sommaire du dossier :
Télécharger et installer HeatMapper
HeatMapper est un logiciel gratuit que vous pouvez télécharger sur le site de son éditeur ekahau.
Rendez-vous sur [Vous devez être inscrit et connecté pour voir ce lien].
Relever les signaux WiFi
Vous allez maintenant devoir parcourir votre logement ou vos bureaux
avec votre ordinateur portable afin d'effectuer un relevé de tous les
signaux WiFi captés.
Consulter la carte des signaux WiFi
Maintenant que le logiciel a capturé les signaux WiFi là où vous vous
êtes déplacé, il va les afficher sur votre plan. Vous pourrez afficher
la couverture globale ainsi que la couverture de chaque point d'accès
détecté.
Source =>> [Vous devez être inscrit et connecté pour voir ce lien]
Que cela soit à la maison ou au bureau, vous avez mis en place un réseau
WiFi pour accéder à Internet sans fil où que vous soyez. Pourtant à
cause de divers obstacles et de la portée du WiFi, certaines zones ne
sont pas couvertes ou bien à certains endroits, le signal est plus
faible, vous empêchant de vous connecter correctement.
[Vous devez être inscrit et connecté pour voir cette image]
Avec le logiciel gratuit HeatMapper vous pouvez afficher sur un plan ou
une carte la qualité de votre signal WiFi. En l'installant sur un
ordinateur portable supportant le WiFi et en parcourant votre habitation
ou votre bureau afin d'effectuer différents relevés, vous pourrez
établir une cartographie complète de votre signal WiFi.
Vous verrez alors les zones mal couvertes et pourrez tenter d'améliorer votre signal WiFi en [Vous devez être inscrit et connecté pour voir ce lien], en lui [Vous devez être inscrit et connecté pour voir ce lien], en [Vous devez être inscrit et connecté pour voir ce lien], etc.
Sommaire du dossier :
- Introduction
- [Vous devez être inscrit et connecté pour voir ce lien]
- [Vous devez être inscrit et connecté pour voir ce lien]
- [Vous devez être inscrit et connecté pour voir ce lien]
Télécharger et installer HeatMapper
HeatMapper est un logiciel gratuit que vous pouvez télécharger sur le site de son éditeur ekahau.
Rendez-vous sur [Vous devez être inscrit et connecté pour voir ce lien].
- Rendez-vous sur [Vous devez être inscrit et connecté pour voir ce lien].
[Vous devez être inscrit et connecté pour voir cette image] - Complétez le formulaire avec votre adresse email, vos nom et prénom,
votre société, votre pays, et indiquez le nombre de routeur/box chez
vous.
[Vous devez être inscrit et connecté pour voir cette image] - Cliquez ensuite sur le bouton Download.
[Vous devez être inscrit et connecté pour voir cette image] - Vous recevez alors un email avec le lien de téléchargement de HeatMapper. Cliquez dessus.
[Vous devez être inscrit et connecté pour voir cette image] - Cliquez sur le bouton Download.
[Vous devez être inscrit et connecté pour voir cette image] - Enregistrez le fichier sur votre disque dur.
[Vous devez être inscrit et connecté pour voir cette image] - Une fois le téléchargement terminé, ouvrez (ou exécutez) le fichier.
[Vous devez être inscrit et connecté pour voir cette image] - Cliquez sur Oui.
[Vous devez être inscrit et connecté pour voir cette image] - Dans l'assistant qui s'ouvre, cliquez sur Next.
[Vous devez être inscrit et connecté pour voir cette image] - Cliquez sur I Agree puis sur Install.
[Vous devez être inscrit et connecté pour voir cette image] - Le logiciel vous propose d'installer un périphérique virtuel réseau. Cliquez sur Installer.
[Vous devez être inscrit et connecté pour voir cette image] - Cliquez enfin sur le bouton Finis
Relever les signaux WiFi
Vous allez maintenant devoir parcourir votre logement ou vos bureaux
avec votre ordinateur portable afin d'effectuer un relevé de tous les
signaux WiFi captés.
- Lancez HeatMapper en cliquant sur son raccourci dans le menu Démarrer.
[Vous devez être inscrit et connecté pour voir cette image] - Si vous avez un plan de votre maison ou de vos bureaux, cliquez sur I have a map image. Sinon, cliquez sur I don't have a map image pour travailler sur une grille vierge.
[Vous devez être inscrit et connecté pour voir cette image] - Sélectionnez l'image de votre plan au format numérique (scannée,
dessinée, prise en photo ou bien récupérée avec Google Maps par exemple)
et cliquez sur Choose image.
[Vous devez être inscrit et connecté pour voir cette image] - Au bout de quelques instants, votre carte est affichée, ainsi que la liste de les réseaux wifi détectés.
[Vous devez être inscrit et connecté pour voir cette image] - Cliquez sur le plan à l'endroit où vous trouvez.
[Vous devez être inscrit et connecté pour voir cette image] - Déplacez-vous et cliquez de nouveau pour faire un nouveau relevé.
[Vous devez être inscrit et connecté pour voir cette image] - Parcourez lentement tous vos bureaux en faisant régulièrement des relevés de position.
[Vous devez être inscrit et connecté pour voir cette image] - Cliquez avec le bouton droit de la souris sur le plan lorsque vous avez terminé.
[Vous devez être inscrit et connecté pour voir cette image]
Consulter la carte des signaux WiFi
Maintenant que le logiciel a capturé les signaux WiFi là où vous vous
êtes déplacé, il va les afficher sur votre plan. Vous pourrez afficher
la couverture globale ainsi que la couverture de chaque point d'accès
détecté.
- La carte de couverture du wifi en général est affichée avec
l'emplacement des différentes box. Pour afficher la couverture d'un
réseau wifi particulier, passez la souris quelques instants sur son
point d'accès (ou box) sur le plan.
[Vous devez être inscrit et connecté pour voir cette image] - Les zones vertes foncées indiquent une excellent couverture, vertes claires un peu moins bonnes, etc.
[Vous devez être inscrit et connecté pour voir cette image] - Moins la couverture est bonne, plus la couleur vire au rouge et plus
connexion est alors difficile voire impossible. Lorsqu'il n'y a pas de
couleur, c'est qu'il n'y a pas de réseau.
[Vous devez être inscrit et connecté pour voir cette image] - Pour améliorer votre couverture WiFi, n'hésitez pas à suivre les conseils des dossiers suivants : [Vous devez être inscrit et connecté pour voir ce lien], [Vous devez être inscrit et connecté pour voir ce lien], [Vous devez être inscrit et connecté pour voir ce lien], etc.
Source =>> [Vous devez être inscrit et connecté pour voir ce lien]
Page 1 sur 1
Permission de ce forum:
Vous ne pouvez pas répondre aux sujets dans ce forum|
|
|