Mon livre d’or
Bitdefender
|
|
Aweblook : Votre annuaire Généraliste
téléchargement zébulon
Tuto Fix-Purge
Page 1 sur 1
 Tuto Fix-Purge
Tuto Fix-Purge
Fix-Purge
Sommaire:
1. Explication
2. Installation
3. Utilisation du Logiciel
1. Explication
Fix-Purge est un outil dédié à la suppression des fichiers Temporaires et inutiles, présents dans notre PC.
Lorsque vous téléchargez et installez des mises à jour automatiques, les fichiers d'installation restent et sont toujours présents sur le disque dur de votre ordinateur.
Fix-Purge supprimera ces fichiers inutiles, tout en gardant les dernières Versions par mesure de sécurité.
Il purgera également les historiques de conversation Windows Live messenger.
Ainsi que bien d'autres choses...
2. Installation
Vous pouvez téléchargez Fix-Purge [Vous devez être inscrit et connecté pour voir ce lien]
- Ou Ici ==> Si vous n'avez pas accés au lien donné ci-dessus:
[Vous devez être inscrit et connecté pour voir ce lien]
- Cliquez sur le lien, et sélectionnez ==> Enregistrer le fichier sous ==> Vers le bureau
/! Il est très important de l'enregistrer sur le bureau /! - Une fois téléchargé, vous n'aurez plus qu'à l'ouvrir (Clic droit, Exécuter en tant qu'administrateur pour VISTA/7) L'assistant d'installation sera alors lancé .
- On vous demandera dans quel Répertoire l'instalation doit s'effectuer .
Ne changez pas les paramètres .. Installez le dans son répertoire par défaut ! - Cliquez sur suivant, il vous est proposé d'installer un raccourci dans le menu démarrer, je vous conseille de laisser tel quel, mais ce n'est pas très important, c'est donc à votre choix !
- Ensuite, il vous est demandé de créer un raccourci sur votre bureau !
/!\ Très important : N'oubliez pas de cocher la case : Créer une icône sur le Bureau - L'installation est alors lancée, attendez quelques minutes !
- En fin d'installation il vous est demandé si vous souhaitez lancer Fix-Purge ?
Par défaut la case "Executer Fix-Purge" est cochée, Ne la décochez pas ! - Fix-Purge est enfin lancé !
Vous atteindrez la page d'accueil !
3. utilisation du Logiciel - Appuyez sur une touche pour aller au menu !
Option 1 (Purger la restauration Système) - Cette option peut être Utile en fin de désinfection par exemple.
Au menu principal, appuyer sur la touche 1, puis sur la touche [Entrée] de Votre Clavier,
(Note, cette option n'est Valable que pour Windows Vista) - Une fois l'option lancée, vous devriez, avoir un écran de ce type :
- Laissez travailler l'outil,
Une fois terminé, vous verrez ce qui est encadré dans la capture plus haut, si c'est le cas, c'est que l'action s'est bien déroulée, vous n'aurez plus qu'à appuyer sur une touche pour quitter le programme !
Option 2 (Crée un point de restauration Système)
- Sous Windows Vista/7 il est très important d'exécuter le programme en tant qu'administrateur, dans le cas inverse, l'opération risquerait d'échouer !
Sous Windows Vista / 7 - Au menu principal, appuyez sur la touche 2 puis sur la touche [Entrée] de votre Clavier .
- Une fenêtre apparait vous demandant d'entrer le nom souhaité ,
Dans le cadre d'une désinfection nous avons l'habitude de demander de mettre celui-ci : - Ceci, est un choix vous n'y êtes pas obligé, vous pouvez mettre le nom de votre choix.
(*) note :
Si vous quittez le programme sans mettre de nom, il risquerait d'y avoir un message d'erreur de ce type, il en sera de même si vous ne l'avez pas Executer en tant qu'administrateur :
Ceci est tout à fait Normal ...
Sous Windows Xp
- Une fois l'option sélectionnée, cette page apparait :
- N'oubliez surtout pas de décocher cette case :
(*) Le reste de la procédure est le même !
Option 3 (Nettoyer les fichiers temporaires)
- Au menu principal, appuyez sur la touche 3 puis sur la touche [Entrée] de votre Clavier .
- Une fenêtre apparait vous informant que vos navigateurs Internet vont être fermés,
je vous conseille donc d'enregistrer votre travail et de quitter vos navigateurs ! - Les navigateurs suivants sont pris en charge par l'outil, et seront fermés :
Internet Explorer
Firefox
Google Chrome
Opera
Safari - Une fois vos navigateurs fermés, appuyer alors sur [OK]
- L'outil commence alors le nettoyage,
(*) Note :
L'outil peut se bloquer pendant quelques temps à un certain pourcentage, en particulier à 60% du travail...
Pas de panique, ceci est tout à fait normal,
Certains répertoires pris en charge sont très volumineux, et demandent plus de travail,
Il faut donc, juste patienter ... - Il vous sera, en fin de travail, présenté un rapport
- Je vous conseille de le poster, sur le forum où l'on vous a pris en charge ...!
Invité- Invité
 Sujets similaires
Sujets similaires» [tuto] maconfig.com
» Tuto Astuce
» Tuto Gimp
» Tuto AD-Remover (de C_XX)
» tuto astuce:Installer les thèmes cachés de Windows 7
» Tuto Astuce
» Tuto Gimp
» Tuto AD-Remover (de C_XX)
» tuto astuce:Installer les thèmes cachés de Windows 7
Page 1 sur 1
Permission de ce forum:
Vous ne pouvez pas répondre aux sujets dans ce forum|
|
|
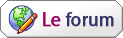












 par Invité Mar 28 Déc 2010 - 19:59
par Invité Mar 28 Déc 2010 - 19:59
